Key Takeaways
- Learn how to count characters in Microsoft Word on different devices, including desktop, Mac, and mobile.
- Understand how to count characters with and without spaces, as well as how to count specific characters in your document.
- Explore our easy-to-follow steps and tips to effectively count characters in Microsoft Word.
Definitions
- Character Count: The total number of characters in a document, including or excluding spaces.
- Word Count Tool: A feature in Microsoft Word that shows the number of words, characters, and other statistics in your document.
When working on documents in Microsoft Word, you might need to keep track of character counts for various reasons, like meeting a word limit for an assignment, writing within character constraints for social media posts, or ensuring content meets professional or publication standards. Character count is especially important for journalists, students, authors, and social media managers who often have to work within specific limits.
Luckily, Microsoft Word makes it easy to count characters, whether you’re using the desktop version, Mac, or even Word Mobile. In this guide, we’ll explore multiple ways to count characters in Microsoft Word, provide you with useful tips, and even suggest online tools that can complement your workflow.
For a quick and easy character count online, visit countmycharacters.com, where you can instantly check the character count of any text.
Why Counting Characters Matters
Character counting is essential for several reasons, including:
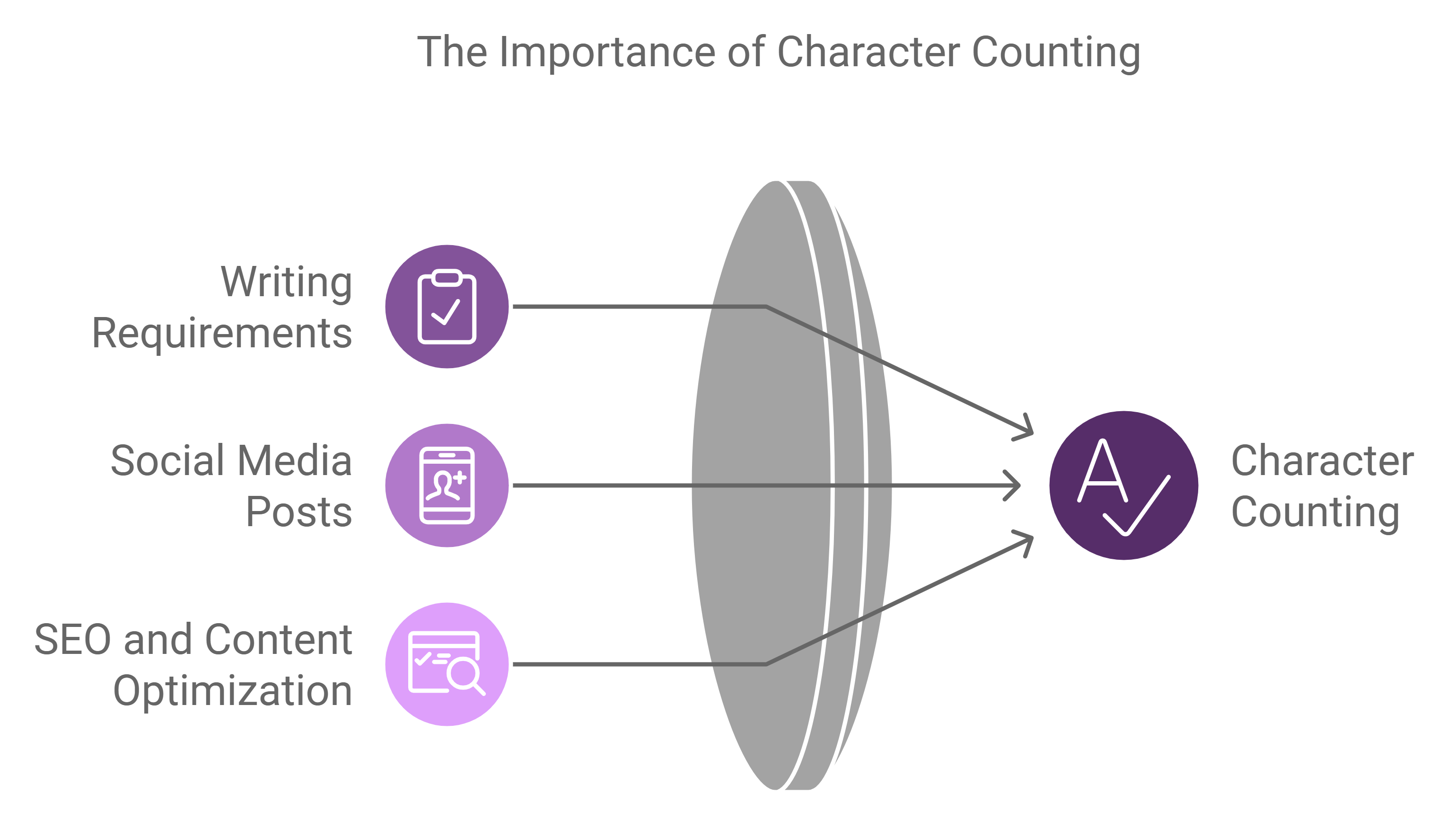
- Meeting Writing Requirements: Academic assignments, applications, and publishing platforms often have strict character or word limits.
- Social Media Posts: Platforms like Twitter and LinkedIn have specific character limits for posts, which makes tracking your character count crucial to avoid truncation.
- SEO and Content Optimization: Ensuring your meta descriptions, titles, and other content adhere to character limits for SEO is vital. At countmycharacters.com, you can use our SEO Title, URL, and Meta Description counter tool to preview and optimize your content effectively.
With Microsoft Word’s built-in tools, counting characters is simple and can be done in a few clicks. Let’s dive into the specific methods for different devices.
Counting Characters in Microsoft Word on Desktop
If you’re using Microsoft Word on a desktop computer, you can easily check the character count of your document. Here’s how:
- Open Your Document: Start by opening the document for which you want to count the characters.
- Access the Word Count Tool: Go to the Review tab at the top of your screen.
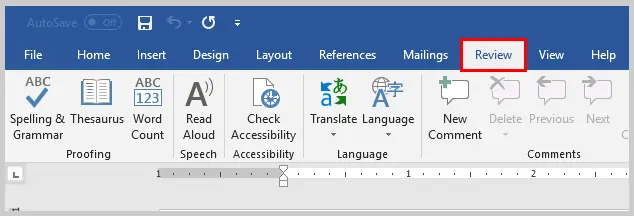
- Click on “Word Count”: Click on the Word Count button, and a dialog box will appear showing detailed statistics of your document. This includes character count with spaces and character count without spaces.
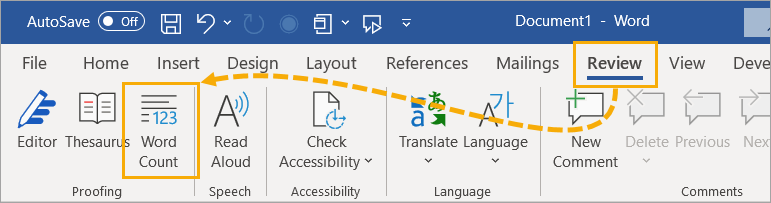
- View Character Count: You will see both the number of words and the number of characters listed.
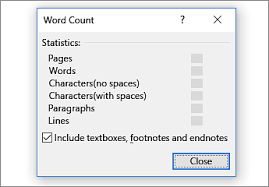
This feature is particularly useful when you want to count specific parts of your document. Simply select the text, and then click on Word Count to see the character count for just that section.
You can also choose to add character count to the status bar so it’s visible while you work.
How to Count Characters in Word on Mac
If you are using a Mac, the process is very similar:
- Open Microsoft Word on Your Mac.
- Navigate to Click View in the top menu bar.
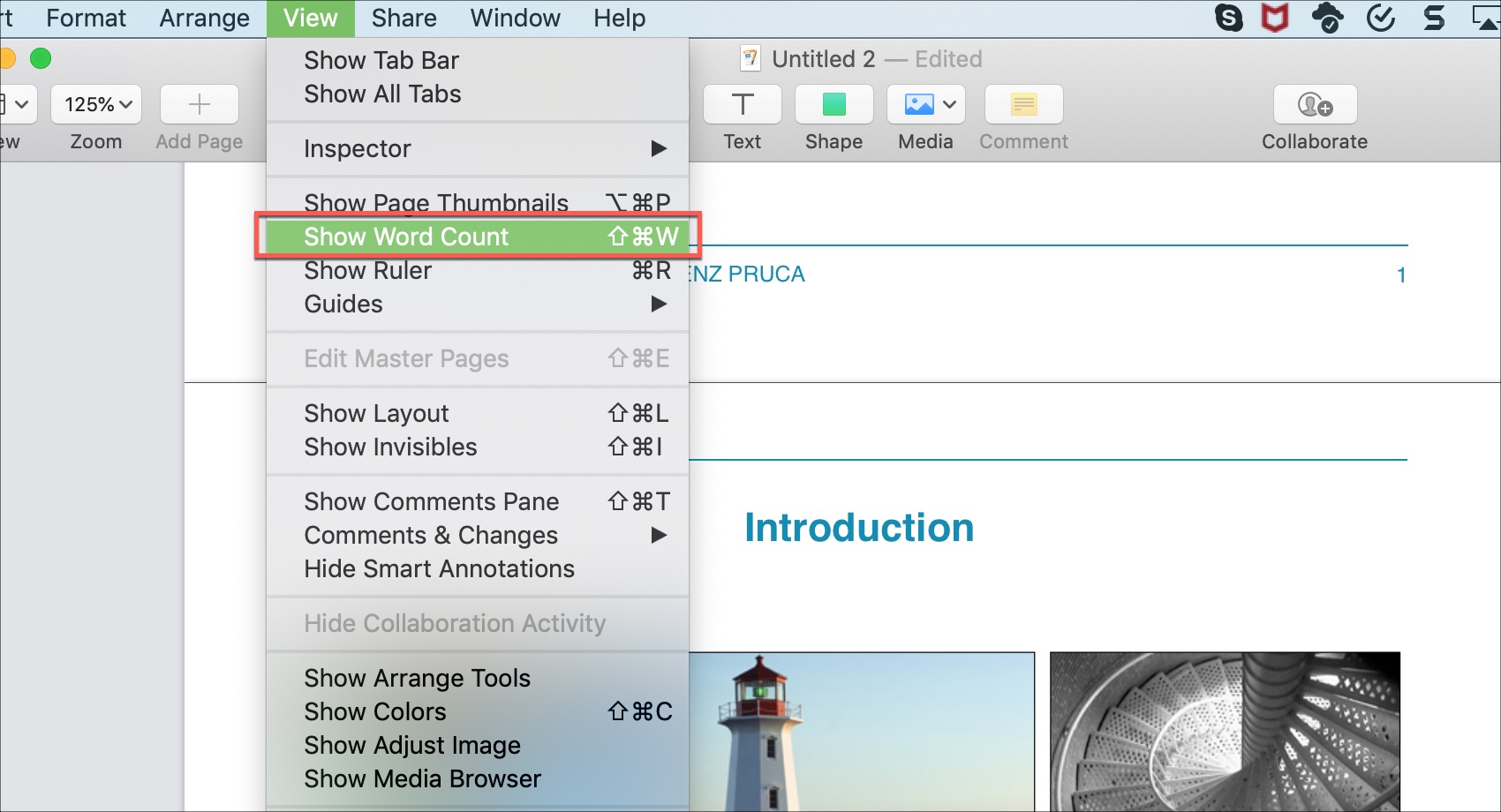
- Select Word Count: From the dropdown menu, select Word Count. You’ll see a box that provides details including character count with spaces and character count without spaces.
For those wondering how to see the character count in Word on Mac, this method will give you all the details you need in one place.
Additionally, you can add the Word Count button to your toolbar for quicker access, especially if you frequently need to monitor character count while drafting documents.
Counting Characters in Word Mobile
If you’re on the go and using Microsoft Word Mobile, you can also count the number of characters:
- Open the Document in the Word Mobile app.
- Tap the Menu Icon: Click the three dots in the upper-right corner.
- Select Word Count: Scroll down to find Word Count. This will provide you with both the word and character counts for your document.
This feature is helpful when drafting content directly on your mobile device, such as creating social media posts or jotting down notes on the move.
How to Count Characters Including Spaces
Sometimes you may need to know the character count including spaces. Microsoft Word provides this information by default in the Word Count dialog box. Simply:
- Go to Review > Word Count (or Tools > Word Count on Mac), and you will see two character counts: one with spaces and one without.
Including spaces in the count is particularly useful when working on marketing materials or posts where even spaces are counted towards the character limit.
Counting Specific Characters in Microsoft Word
If you want to find out how many times a specific character appears in your document, such as a particular letter or punctuation mark, you can use the Find feature:
- Press Ctrl + F (or Cmd + F on Mac).
- Type the character you want to count.
- Word will highlight all occurrences, and the number of highlights will be displayed, allowing you to see how many times that character appears.
This is especially useful for editing and ensuring consistency in your document. For example, you may want to check how many times a keyword is mentioned for SEO purposes.
Displaying Character Count in the Status Bar
To make character counting even easier, you can enable the character count to display directly in the status bar at the bottom of the Word window:
- Right-click the Status Bar at the bottom of your Word document.
- Select Word Count: Ensure that the Word Count is checked. This will display the character count dynamically as you type.
Tips for Effective Character Counting
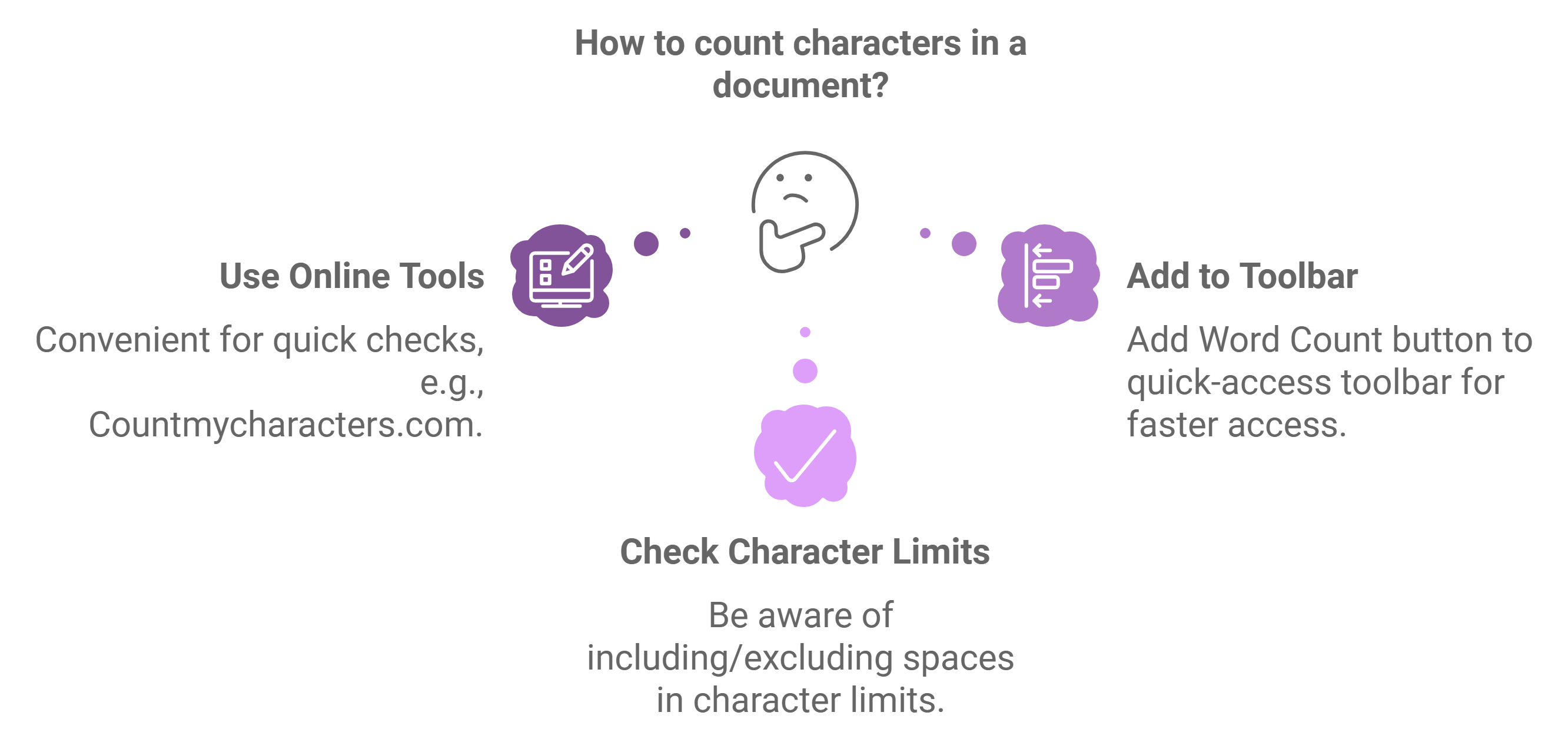
- Utilize Online Tools: Sometimes, it may be more convenient to use an online tool to count characters, especially for quick checks. Countmycharacters.com offers a free, user-friendly character count tool that can supplement the features in Word.
- Add to Toolbar: If you’re frequently counting characters, add the Word Count button to your quick-access toolbar in Word for faster access.
- Character Limits: Always be aware of whether the character limits you need to meet include or exclude spaces, as this can significantly affect your count.
Frequently Asked Questions
1. How Do I Count Characters in a Paragraph in MS Word?
To count characters in a specific paragraph, select the paragraph, go to the Review tab, and click on Word Count. The character count for that paragraph will be displayed.
2. Does Microsoft Word Character Count Include Spaces?
Yes, Microsoft Word provides both character count with spaces and character count without spaces. This is helpful when you need to meet specific requirements.
3. Can I Count Characters in Word Online?
Yes, Word Online also offers a Word Count feature. Click on the Review tab and select Word Count to see character and word counts for your document.
4. How Can I Count Characters in a Selection Only?
To count characters in a specific selection, highlight the text you want to count and then click on Word Count under the Review tab. The dialog box will display the character count for your selection.
5. Why Is Character Count Important for SEO?
Character count plays an important role in SEO, particularly for meta titles and descriptions. It helps to ensure that your content fits within the guidelines set by search engines, providing a better user experience and preventing truncation.
Conclusion
Knowing how to count characters in Microsoft Word is a useful skill, especially when working on content with strict character limits. Whether you’re using a desktop, Mac, or mobile version of Word, the character count feature is easily accessible and helps ensure your writing meets the necessary requirements. By following the steps above, you can efficiently keep track of your character count and focus on creating high-quality content.
If you found this guide helpful, be sure to check out our other tutorials on Microsoft Word features to boost your productivity! Additionally, for more convenient character counting outside of Microsoft Word, head over to countmycharacters.com to access our online character counter.
Remember, keeping track of character count is crucial for meeting platform-specific requirements, boosting SEO, and ensuring your writing hits the mark—every time.