Understanding the Importance of Character Counting in Excel
Struggling to count characters in Excel? This quick guide shows you two easy ways to do it, helping you save time and boost efficiency
In the realm of data analysis, precision is paramount. Character counting is a crucial aspect that often goes unnoticed, yet it plays an integral role in ensuring data integrity and usability. Character counts allow users to verify the length of data entries, ensuring they conform to predefined specifications or constraints. This is particularly relevant in scenarios involving database inputs, user form submissions, or any context where character limits are enforced.
Understanding the number of characters can facilitate better data organization, validation, and integrity when dealing with large datasets. Character counting becomes a powerful tool that aids in enhancing data quality, ensuring that every entry meets the necessary standards for further processing or analysis.
Why Counting Characters Matters in Data Analysis
Character counting is essential for various reasons in data analysis. Firstly, it enables the identification of anomalies in data entries. For instance, a sudden spike in character count may indicate erroneous entries or inappropriate formatting, which can lead to downstream issues in reporting or analytics.
Moreover, character counts assist in optimizing data storage. By knowing the lengths of strings, analysts can determine the required storage space and adjust database fields accordingly. Efficient storage can lead to improved performance, especially in large-scale applications.
Lastly, character counting is indispensable in text-based applications, such as natural language processing, where the length of strings can significantly affect the performance of algorithms. A well-structured dataset, with controlled character lengths, can enhance processing efficiency and lead to more accurate outcomes.
Common Scenarios Requiring Character Count in Excel

Numerous scenarios necessitate counting characters in Excel. Here are a few common situations:
- Data Validation: When collecting user inputs, ensuring that responses do not exceed a certain length is vital. For example, if a survey response has a maximum limit, character counting helps enforce this limit.
- Report Preparation: In professional settings, character counts are often required for reports to meet standards or guidelines, particularly in academic and governmental documentation.
- Database Management: When importing or exporting data, ensuring that character limits align with database specifications can prevent errors and data corruption.
- Text Analysis: In situations involving sentiment analysis or keyword tracking, knowing the length of text strings can provide insights into data patterns and trends.
Excel Functions to Count Characters: An Overview
Excel offers various functions to facilitate character counting, the most prominent of which is the LEN function. Understanding these functions can enhance productivity and efficiency in data management tasks.
Additionally, the COUNTA function serves as a complementary tool for counting non-empty cells, while the TRIM function helps eliminate unnecessary spaces, ensuring accurate character counts. These functions can be employed independently or in tandem to achieve desired outcomes, making Excel a versatile platform for data analysis.
Using the LEN Function to Count Characters
The LEN function is the cornerstone of character counting in Excel. This simple yet effective function returns the number of characters in a text string, including letters, numbers, and special characters.
Syntax of the LEN Function:
LEN(text)
In this formula, text represents the cell reference or string for which you wish to count characters.
Step-by-Step Guide to Using the LEN Function
To harness the power of the LEN function, follow these straightforward steps:
- Open Your Excel Spreadsheet: Launch the Excel application and open the spreadsheet containing your data.
- Select a Cell for the Output: Click on the cell where you want the character count to appear.
- Input the LEN Function: Type the formula in the selected cell, for instance:
=LEN(A1)
Replace “A1” with the appropriate cell reference.
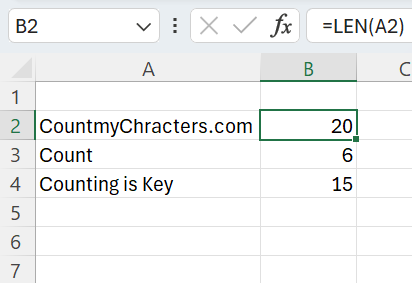
- Press Enter: Hit the Enter key to execute the formula. The cell will display the character count for the specified text.
- Drag to Autofill: If counting characters in a column of data, you can drag the fill handle to apply the formula to adjacent cells.
Practical Examples of the LEN Function in Action
The LEN function can be applied in diverse contexts. For example, if you have a list of names in column A, using =LEN(A1) will yield the character count of the first name. If the names vary significantly in length, this function can quickly help identify entries that may require editing or standardization.
Another practical example involves counting characters in a list of product descriptions. By using the LEN function, a business can ensure that descriptions fit within the constraints of e-commerce platforms.
Counting Characters in a Single Cell vs. Multiple Cells
When counting characters, it’s crucial to distinguish between single and multiple-cell counting. The LEN function is adept at counting characters in a single cell, but for multiple cells, you may need to aggregate the results.
To count characters across multiple cells, consider using the SUMPRODUCT function alongside LEN. For instance, if you want to count characters in cells A1 to A10, the formula would be:
=SUMPRODUCT(LEN(A1:A10))
This formula sums the character counts for all specified cells, providing a total character count.

Exploring the COUNTA Function for Counting Non-Blank Cells
While LEN counts characters, the COUNTA function excels at counting non-empty cells within a range. This function is particularly useful in scenarios where you need to quantify entries that contain any form of data—text, numbers, or errors.
Syntax of the COUNTA Function:
COUNTA(value1, [value2], ...)
Using COUNTA can provide insights into how many entries exist within a specific range, offering a complementary perspective alongside character counts.
How to Combine LEN with Other Functions for Advanced Counting
For advanced character counting, combining the LEN function with others can yield rich insights. For example, using LEN with IF can help identify cells that exceed a specified character count:
=IF(LEN(A1)>50, "Too Long", "Okay")
This formula checks if the length of text in A1 exceeds 50 characters, providing feedback accordingly.
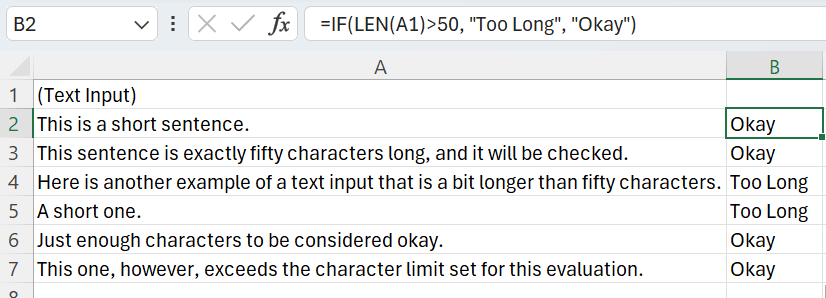
Using LEN with TRIM to Count Characters Effectively
The TRIM function removes extra spaces from text, which can impact character counting. By integrating TRIM with LEN, users can ensure accurate counts by eliminating leading and trailing spaces.
Example of Using LEN with TRIM:
=LEN(TRIM(A1))
This formula counts characters after removing unnecessary spaces, offering a more reliable character count.
Handling Special Characters: Counting Spaces and Non-Printable Characters
Counting spaces and non-printable characters presents unique challenges. Excel’s LEN function includes spaces in its count, but non-printable characters may require additional handling.
To identify and count non-printable characters, users can utilize the CLEAN function in conjunction with LEN:
=LEN(A1) - LEN(CLEAN(A1))
This formula calculates the difference in character counts before and after applying CLEAN, revealing the number of non-printable characters present.
Using SUBSTITUTE to Count Specific Characters
In some scenarios, counting specific characters within a text string is necessary. The SUBSTITUTE function can be employed to replace specific characters, enabling character counting.
Example of Using SUBSTITUTE:
=LEN(A1) - LEN(SUBSTITUTE(A1, "a", ""))
This formula counts the occurrences of the letter “a” in cell A1 by subtracting the length of the string without “a” from the original length.
How to Count Words and Characters Simultaneously
In certain analyses, it’s beneficial to count both words and characters. A practical approach involves combining LEN with a formula to count words.
Example of Counting Words and Characters:
=LEN(A1) - LEN(SUBSTITUTE(A1, " ", "")) + 1
This formula calculates the word count by measuring the spaces and inferring the total word count based on space counts. Pairing this with LEN provides a comprehensive view of text length.
Leveraging Data Validation to Limit Character Input
To ensure data quality, leveraging data validation is imperative. Setting character limits within Excel can prevent excessive entries that may compromise data integrity.
- Select the Target Cells: Highlight the cells you wish to apply validation to.
- Access Data Validation: Go to the Data tab and select Data Validation.
- Set Criteria: Choose “Text Length” and specify the minimum and maximum character counts.
- Provide Error Alerts: Configure input messages and error alerts to guide users on acceptable entries.
Counting Characters in Formulas: What You Need to Know
When counting characters in formulas, it’s essential to ensure that the text being counted is accurately referenced. Mistakes in cell references can lead to incorrect counts, underscoring the importance of vigilance in formula management.
Creating a Character Count Summary Table
To synthesize character count data, creating a summary table can be beneficial. This table can include columns for original text, character counts, and any relevant notes.
By organizing data in this manner, users can quickly assess character distributions and identify entries requiring modification or review.
Tips for Effective Data Management in Excel
Effective data management hinges on several best practices:
- Regularly Audit Data: Periodically review datasets for accuracy and compliance with character limits.
- Utilize Comments: Add comments to cells with complex formulas to ensure clarity for future users.
- Backup Data: Maintain backups of critical datasets to prevent data loss.
- Leverage Conditional Formatting: Use conditional formatting to highlight entries that exceed character limits for easy identification.
Common Errors and Troubleshooting Character Count Issues
Common pitfalls in character counting include:
- Forgetting to Account for Spaces: Ensure spaces are included in character counts unless specified otherwise.
- Misreferencing Cells: Double-check cell references in formulas to avoid incorrect results.
- Overlooking Non-Printable Characters: Utilize functions like CLEAN to identify hidden characters affecting counts.
Resources for Further Learning on Excel Character Counting
For those seeking to deepen their understanding of character counting in Excel, numerous resources are available. Websites like Microsoft’s official documentation, Excel Jet, and online tutorials provide a wealth of information on Excel functions and best practices.